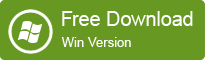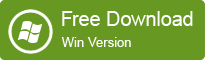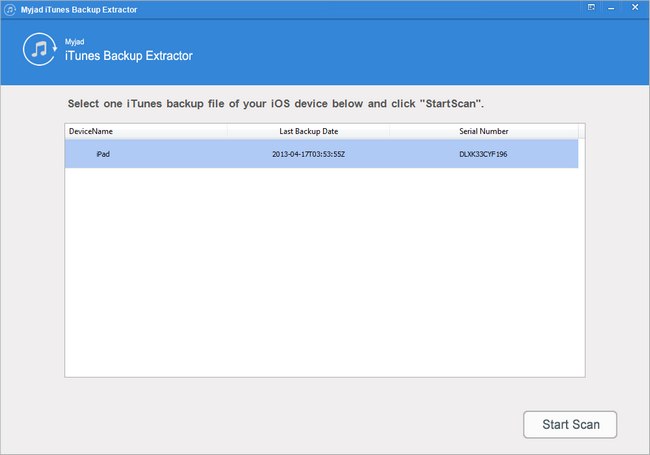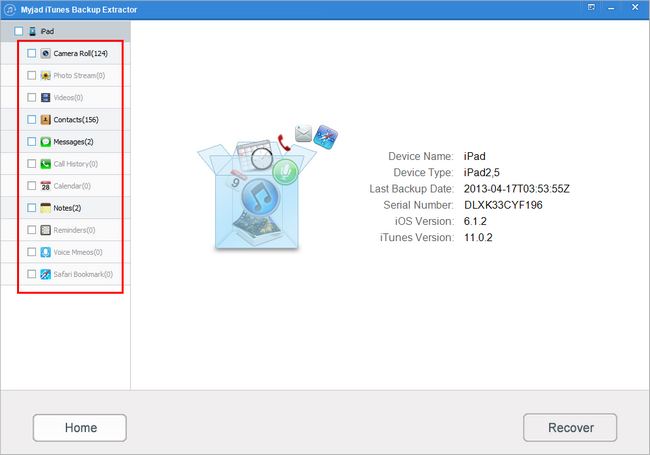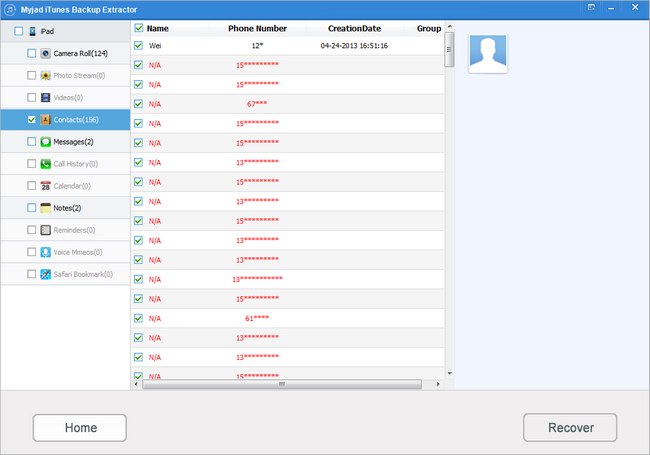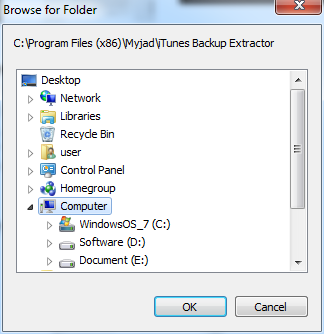How could you do if you lost your iPhone devices? How could you do if there are some significant files you lost from your iPhone including iPhone 5s and iPhone 5c? iTunes Backup Extractor can easily leave all these problems away with simple steps.
The iTunes can back up files when you connect your iPhone devices with iTunes automatically. So if you need some important files that your iOS devices don't have, the iTunes backup may be the first way to solve trouble you think. However, you are not supported to access any files from iTunes because of the unreadable (.sqlitedb) file. Now, it is time to show
iTunes Backup Extractor. This strong software allows you to extract any iDevices' data such as contacts, photos, videos, notes, call history and more from your iTunes Backup. In addition, all of your iPhone devices can be recovered and all files from iTunes Backup can be saved in your computer.
Download the trial version with simple clicks.
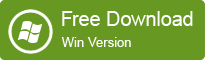 Attention:
Attention: Do not connect your iOS devices with your computer before you recover you iPhone files, your data would be backed up and synced in iTunes to cover your last backup.
Tutorial: How to Extract iPhone Backup from iTunes?
1
Select the iOS Device to Scan
Install and launch the iTunes Backup Extractor on computer. The main interface of iTunes Backup Extractor will pop up. Connect the iOS devices including iPhone, iPad and iPod with PC. Then the main interface will be changed to show the name of device you connect. Then keep going with
"Start Scan" button which is on the lower right corner.
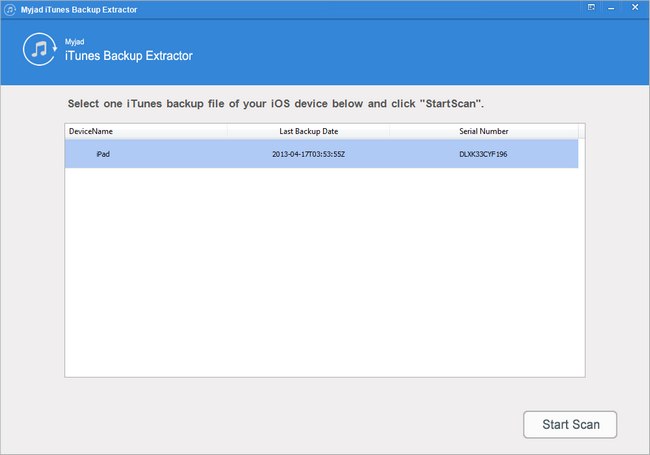
All of your iPhone data from iTunes Backup will be shown on the scan interface. At the left column, the files such as Camera Roll, Contacts, Messages, Notes and more you can select. And the information of your iDevice which includes the Device Name, Device Type, Last Backup Data, etc. will appear on the right side. Click one of them you want to restore at the left column.
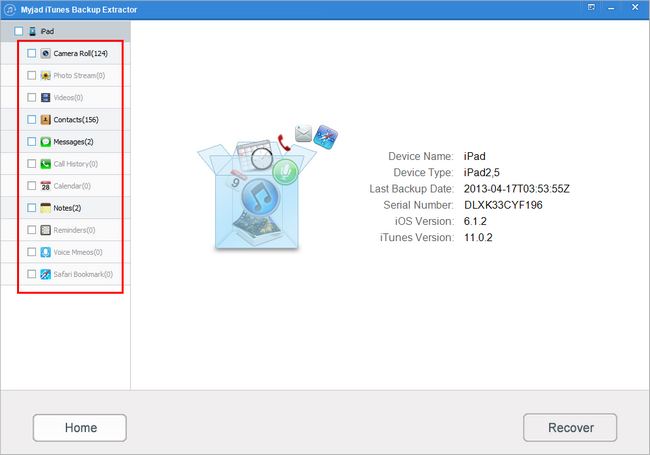
3
Select iTunes Backup Files to Extract
Choose the data you need to recover at the left column, just like click the
"Contacts" button, then all of contacts from iTunes Backup will be shown on the right side of main interface including the Name, iPhone Number, Creation Date and Group. After selecting the files, just click the
"Recover" button which is on the lower right corner.
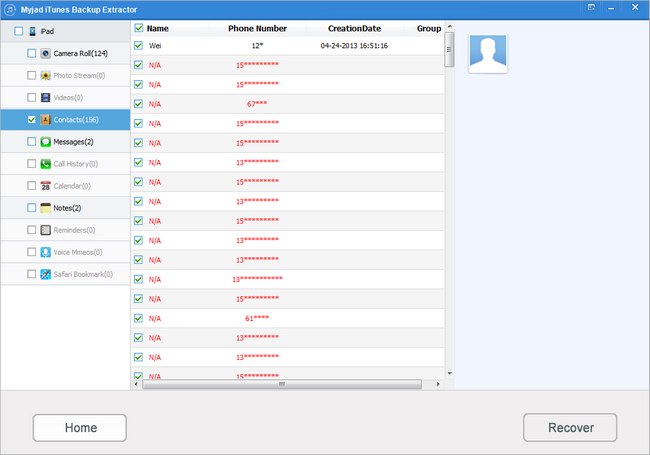
4
Choose a Folder to Save Backup Files
After clicking the
"Recover" button, then a smaller interface will pop up, you are asked to find a folder or create one to save the backup data on your computer with lossless data. When you save your backup files on computer, click
"OK" on this small interface to finish extracting files from iTunes Backup.
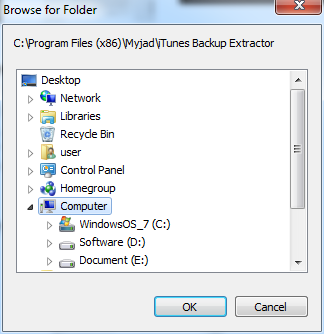
No worries that you will lose your iPhone data anymore.
iTunes Backup Extractor is your best assistant to find all files back from iTunes with ease. What's more, all of your iOS device data are enabled to be restored from your iTunes Backup. Start to trial the free version right now.